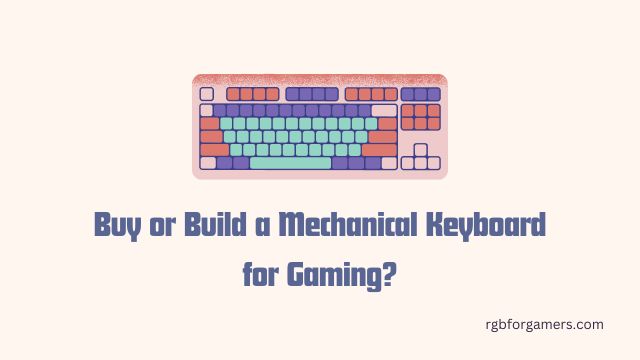The Keychron K2 Bluetooth keyboard is a versatile and portable keyboard that can be used with a variety of devices. After purchasing this many people can’t find out how they can connect it with their device via Bluetooth. In this blog post, I will show you how you can connect the Keychron K2 mechanical keyboard via Bluetooth.
How to Connect Bluetooth
To connect your Keychron K2 keyboard via Bluetooth, follow these steps:
- Turn on the Keyboard: Ensure that your Keychron K2 keyboard is turned on. You can do this by sliding the 2nd switch at the side part of the keyboard. Slide it from the middle to the left side marked by BT (Bluetooth). Make sure to select your device type using the first switch.
-
Put the Keyboard in Bluetooth Pairing Mode: To enter Bluetooth pairing mode, press and hold the fn key and the
1,2, or3key for about 3 to 4 seconds. The LED of the key will start blinking, indicating that the keyboard is in pairing mode. - Enable Bluetooth on Your Device: On the device (such as a computer, tablet, or smartphone) you want to pair with, make sure Bluetooth is enabled. Go to the Bluetooth settings on your device. You can do this by going to Settings > Devices > Bluetooth & other devices and turning on the “Allow Bluetooth devices to find this computer” setting. If you are connecting the keyboard to a Mac device, make sure that the device is in Bluetooth discovery mode. You can do this by going to System Preferences > Bluetooth and clicking on the “+” button.
- Scan for Devices: In your device’s Bluetooth settings, look for available devices. The Keychron K2 should appear in the list of available devices. It might show up as “Keychron K2” or a similar name. Make sure to select the right device type by using the first slide switch from the side of your keyboard.
- Pair the Keyboard: Click on the Keychron K2 or tap it in the list of available devices on your device’s Bluetooth settings. You might be prompted to enter a pairing code; if so, follow the on-screen instructions. Typically, you will need to type a code on the keyboard and press Enter.
- Successful Connection: Once the pairing is successful, the LED on the keyboard should stop blinking and stay solid, indicating that it’s connected to your device.
- Test Your Keyboard: To make sure the keyboard is working correctly, type a few characters or press some keys to verify that the input is registered on your device.
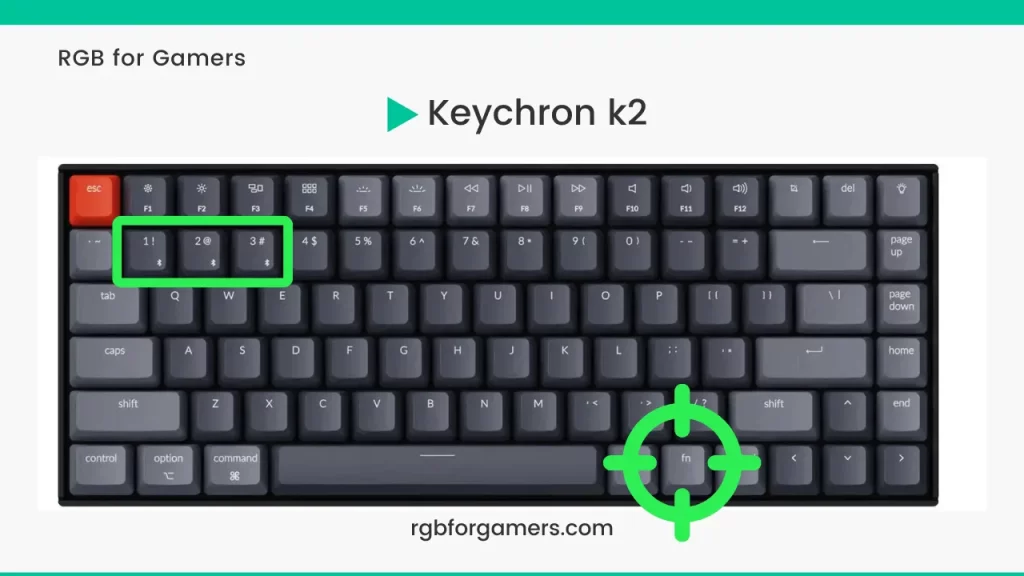
Your Keychron K2 keyboard should now be connected to your device via Bluetooth. You can repeat these steps if you want to connect the keyboard to multiple devices (up to three profiles), just make sure to use the appropriate function key (Fn + 1, Fn + 2, or Fn + 3) for the profile you want to connect to.
Helpful article for mechanical users: How to Lubricate Mechanical Keyboard Switches
Things to Remember
Make sure you choose the right mode from the keyboard. For example, I faced a problem with this keyboard for the first time. I did not see that there was a slide switch to select between cable and Bluetooth connection mode. Remember to select the right connection mode and then try to connect Bluetooth.
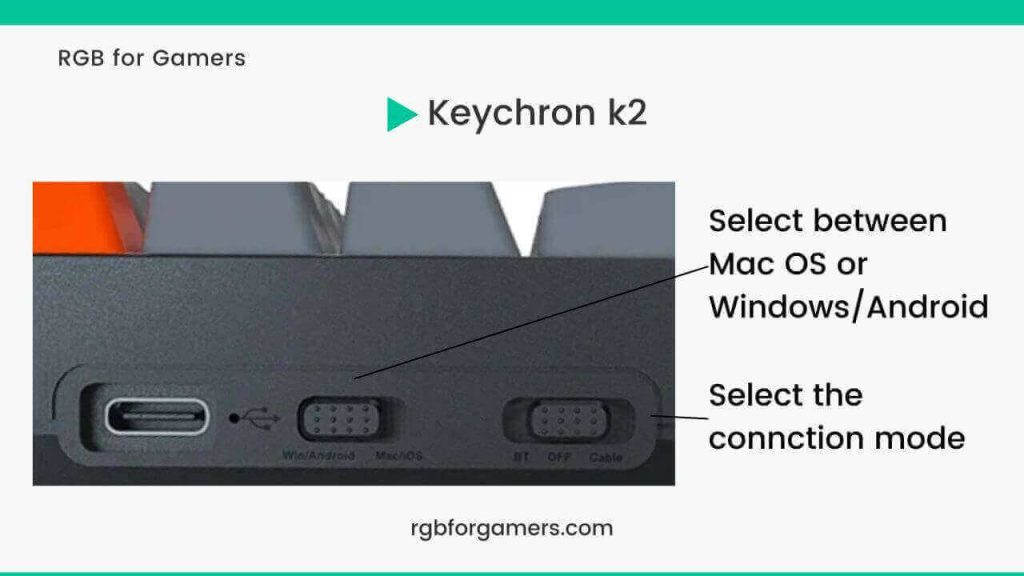
Bluetooth keyboards can misbehave because of low charge. It can refuse to connect via Bluetooth. Make sure your keyboard is charged properly. Here is a video tutorial I found helpful:
Helpful Resources
- How to Pair a Bluetooth Device on Windows
- Connect a Bluetooth device with your Mac
- How to Pair a Device Using Bluetooth on Android

Hello I am Sakib Mahmud. A gamer and writer, and a Student of Computer Science and Engineering. I love to write about different topics and gaming is one of my favorites. Hope you will find something awesome!