Are you looking to enhance the aesthetics of your laptop? Adding underglow can be a fantastic way to give your computer a unique and stylish look. It refers to the installation of RGB LED lights underneath your laptop, creating a vibrant glow that can be customized to suit your style.
With a little effort and suitable materials, you can transform your laptop into a stunning visual centerpiece. In this article, we will guide you through the process of adding underglow to your laptop, step by step. So, let’s dive in!
[⚠ Note that modifying your laptop in this way may void your warranty and could also potentially damage your device.]
Table of Contents
Understanding Underglow
Underglow is the process of installing RGB LED lights underneath your laptop, illuminating it from the bottom. These lights come in various colors and can be customized to create stunning lighting effects. It not only enhances the visual appeal of your laptop but also adds a touch of personality and uniqueness.
Gathering the Required Materials
Before you begin the installation, it’s essential to gather all the necessary materials. Here’s a list of what you’ll need:
- Side glow fiber optic (runs on 5V) or you can also use RGB LED light strips (That runs on 5V)
- Adhesive tape
- Wire cutters/strippers
- Electrical tape
- Heat shrink tubing (optional)
- A power source (USB or battery-powered)
- Soldering iron (optional)
Make sure to choose LED light strips that are compatible with your laptop’s size and provide the desired lighting effect.

Preparing Your Laptop
Before installing the underglow lights, you need to prepare your laptop. Follow these steps:
- Power off your laptop and disconnect all external devices.
- Clean the bottom surface of your laptop thoroughly to ensure proper adhesion of the RGB LED light strips.
- Identify the best location for placing the lights, considering the laptop’s design and ventilation.
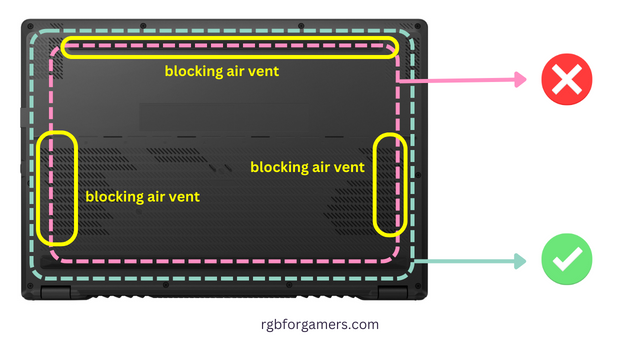
Installing the Underglow Lights
Now that your laptop is ready, it’s time to install the lights. Here’s how you can do it:
- Cut the side glow fiber optic or RGB LED light strips according to your laptop’s size, ensuring they fit perfectly.
- Remove the adhesive backing from the RGB LED light strips and carefully attach them to the laptop’s bottom surface. If you are using side glow fiber optic then try to use epoxy or super super glue. Do not use it if your laptop is still under warranty period. Always wear gloves and safety goggles when you are working with epoxy or super glue.
- Start from one corner and press the side glow fiber optic/strips firmly, ensuring they stick securely.
- Follow the manufacturer’s instructions to connect the RGB LED light to the power source.
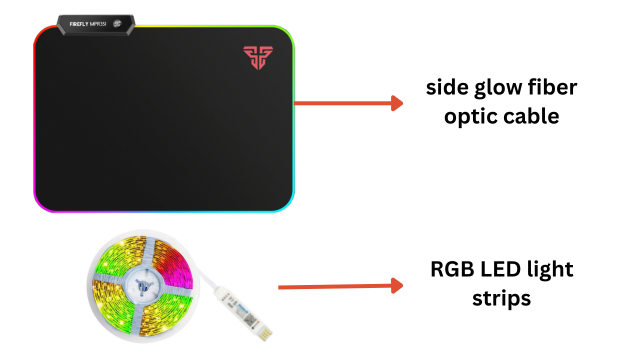
Customizing the Underglow Effects
Once the underglow lights are installed, you can customize the lighting effects to suit your preferences. Most RGB LED light strips come with a remote control or software that allows you to change colors, brightness, and lighting patterns. For side glow fiber optic LED there are different features too. Experiment with different settings to create the desired ambiance.
Securing the Wires and Lights
To ensure the longevity of your installation, it’s crucial to secure the wires and lights properly. Here are a few tips:
- Use electrical tape or heat shrink tubing to protect exposed wires and prevent them from getting damaged.
- Organize the wires neatly and avoid any tension or strain on the connections.
- Secure any loose wires using adhesive tape, ensuring they do not interfere with the laptop’s functionality.
- Use additional rubber feet which is high enough to protect the strip light from the weight
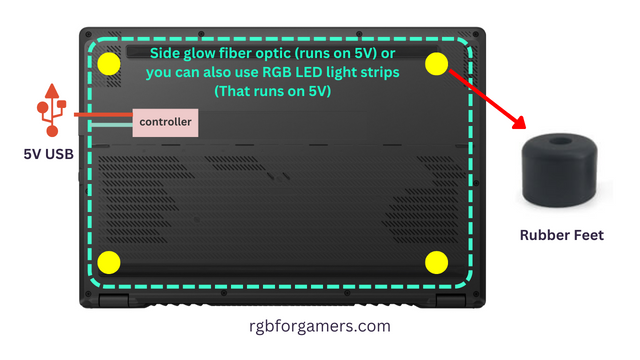
Testing and Troubleshooting
Before you wrap up the installation, test the underglow lights to ensure they are functioning correctly. If you encounter any issues, troubleshoot the connections, or consult the manufacturer’s guide for assistance. It’s better to address any problems at this stage to avoid potential complications later on.
Be careful and double-check before connecting the light to the laptop USB port. Check that you connected the right wire with the right one.
Do you know How to Clean RGB Mouse Pad? Then read this article!
Maintaining Your Laptop’s Underglow
To keep your installation looking its best, follow these maintenance tips:
- Clean the RGB LED light strips regularly to remove dust or dirt buildup. If you are using side glow fiber optic then clean it with microfiber cloth.
- Check the connections periodically to ensure they remain secure.
- Avoid excessive bending or twisting of the wires to prevent damage.
- Handle the laptop with care to prevent accidental damage to the lights.
Safety Precautions
While adding glowing lights to your laptop is a fun and exciting project, it’s essential to prioritize safety. Here are a few safety precautions to keep in mind:
- Disconnect the power source before making any adjustments or modifications.
- Be cautious when using a soldering iron or other tools to avoid burns or injuries.
- Always wear gloves and safety goggles when you are working with epoxy or super glue.
- Avoid covering any ventilation areas on your laptop, as it may cause overheating.
- If you’re unsure about any step, consult a professional or seek guidance from the manufacturer.
Frequently Asked Questions (FAQs)
-
Can I remove the underglow lights later if I change my mind?
Yes, the underglow lights can be removed without causing any damage to your laptop. Carefully detach them and clean any residue using an appropriate adhesive remover. But if you use epoxy or superglue then you have to use sharp edges.
-
Are underglow lights compatible with all laptop models?
Underglow lights are generally compatible with most laptop models, but it’s recommended to check the dimensions and specifications of the RGB LED light strips to ensure a proper fit.
-
Can I use a USB power source for underglow lights?
Yes, you can use a USB power source to power your underglow lights. It provides convenience and eliminates the need for additional batteries.
-
Are there any alternatives to LED light strips for underglow?
While LED light strips are commonly used for underglow, there are alternative options available, such as EL wire or LED ropes. Explore different options to find the one that suits your preferences.
-
Can I customize the underglow effects according to my favorite colors?
Absolutely! LED light strips often offer a wide range of colors to choose from. You can select your favorite colors or even experiment with color combinations to create unique effects.
Conclusion
Adding underglow to your laptop can elevate its visual appeal and make it stand out from the crowd. Following the step-by-step guide in this article, you can successfully install underglow lights and customize them according to your style. Remember to prioritize safety, maintain the installation properly, and enjoy the mesmerizing glow of your enhanced laptop.

Hello I am Sakib Mahmud. A gamer and writer, and a Student of Computer Science and Engineering. I love to write about different topics and gaming is one of my favorites. Hope you will find something awesome!




