A gaming mouse, especially an RGB gaming mouse is an inseparable part of an RGB gaming gear[1]. This RGB gaming mouse enhances the aesthetics of the setup. But if the color of the light is not changeable, then it will not give much pleasure to the gamer. So the ability to customize and know how to change the gaming mouse LED color is too important.
Table of Contents
Ways of changing the LED color of a Gaming mouse
Changing the LED color of a gaming mouse can be done in two ways.
- With Software
- Buttons on the Mouse

Changing the LED color of a gaming mouse with software
To change the LED color of a gaming mouse, you need to follow some steps. We can mention these as 7 steps. They are:
- Finding the Right Software
- Installing the Software
- Opening the Software
- Going to Color Profile
- Selecting the Required LED Color or Effect
- Apply Changes
- Testing and Finalizing the Color
Now we are going to know the details about these steps.
Step 1: Finding the Right Sofware
This is the first step in changing the LED color of a gaming mouse. The right software that is compatible with the mouse needs to be found. Here users can look through some options. Such as:
- Manufacturer’s software
- Third-party software
- Gaming peripheral software suites.
From these options, the manufacturer’s software is the most reliable one to operate.
Besides, some gaming mice have built-in memory and onboard controls that allow the user to change the LED colors without any additional software. If your mouse is in this category then see the last part of this article.
Step 2: Installing the Software
After finding the right software, it is time to install that. We think, there is nothing more to say about it for a gamer.
Step 3: Opening the Software
Now just open the software with a double click of the left button of the mouse or with one click on the dual-function key.
Step 4: Going to Color Profile
Now it is time to navigate the color profiles after going there. If you have multiple connected mice or other devices that are compatible with the software you are using, then you need to choose the mouse you want to change the color.
Step 5: Selecting the Required Color or Effect
Now select the color you want or the effect you want to set. There you will find a lot of colors and effects. So choose one that you want most, that suits your gaming gear the most.
Step 6: Apply Changes
Now you need to click on the “Apply Changes” or “Save” or any button that has a similar type of action. If you select the color you want, then changing the color or a mouse is completed with this step. But if you are not sure about the right intensity of the color, then go to step 7.
Step 7: Testing and Finalizing Color
After testing different intensities of the same color, here you go. Now enjoy with the required color that you wanted.
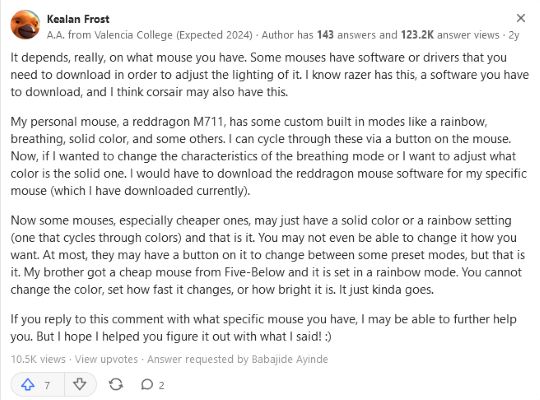
Changing the LED color of a gaming mouse using the button on the mouse
There are some mice that have buttons that help you to change the LED color of your mouse just by clicking on the button. Some of them use the DPI button to change the color.
Besides, you can simply change any button functions by using the software. You can do it with any programmable button. What kind of mouse is being selected is an important factor that should be considered when selecting an RGB gaming mouse[3] for your setup.
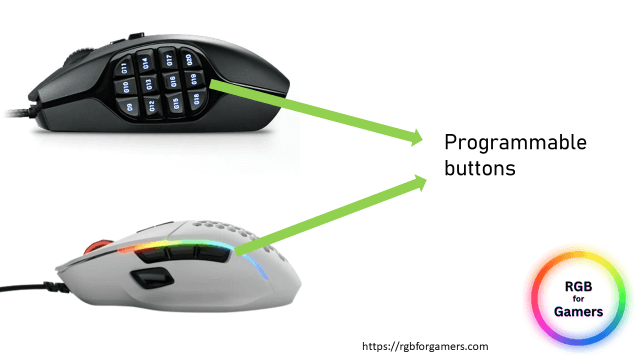
RELATED: How do I change my gaming keyboard’s LED color?
Footnotes
- Creating Ambiance with RGB LED Strip Lights: Transforming Your Space with Colorful Lighting
- Quora | How do I change the gaming mouse LED color?
- How to Choose a Mouse for Gaming

Actually, I am a student of Textile Engineering. I love playing games and RGB components. Besides, I used to sell various RGB products. So I have some ideas and experiences. Here I am to share mine with you through RGB For Gamers.






